Налаштування домену
Вітаємо з отримання нового домену ! Ви зробили перший захоплюючий крок у своєму онлайн-підприємстві, і, маючи так багато способів використання домену, важко вибрати, що робити далі. Отже, ми навели кілька варіантів для початку & mdash; перегляньте відео, щоб отримати ідеї, або виберіть одну з вкладок, щоб отримати відомості про інші параметри для вашого домену.
Більше, ніж той, хто навчається наочно? Ми маємо кілька чудових навчальних відео, які ви можете переглянути та (сподіваємося) надихнути вас.
Вступ до доменів
Використовуйте свій домен для свого бізнесу
Оновлення контактної інформації у вашому домені
Керування поновленням доменів
Створіть веб-сайт за допомогою Websites + Marketing і опублікуйте його у своєму домені.
- Перейдіть на сторінку продукту GoDaddy.
- Прокрутіть сторінку до Websites + Marketing і натисніть кнопку Керування поруч із вашим веб-сайтом, щоб відкрити сайт.
- Виберіть Редагувати веб-сайт або Редагувати сайт, щоб відкрити конструктор веб-сайтів.
- Виберіть Настройки.
- Біля доменного імені виберіть Керувати .
- Якщо з’явиться запит, виберіть Я вже маю домен .
- Виберіть Вибрати домен або Змінити мій домен .
- Виберіть потрібний домен зі списку або введіть свій домен і розширення без www. Наприклад, введіть mycoolsite.com, а не www.mycoolsite.com.
- Натисніть кнопку Продовжити .
- Перевірте, чи правильно вибрано домен. Потім натисніть кнопку Зберегти & Опублікувати або зберегти . Інші користувачі не бачитимуть ваших змін, доки ви не опублікуєте їх.
Створіть професійну адресу електронної пошти, використовуючи свій домен, за допомогою Microsoft 365 .
- Увійдіть до своєї Електронна пошта & Панель керування Office (використовуйте своє ім’я користувача та пароль для GoDaddy).
- Якщо ви вже маєте адресу електронної пошти Microsoft 365 від GoDaddy, виберіть Додати користувача . Якщо це ваша перша адреса електронної пошти Microsoft 365, перейдіть до наступного кроку.

- Виберіть потрібний домен і натисніть Продовжити .
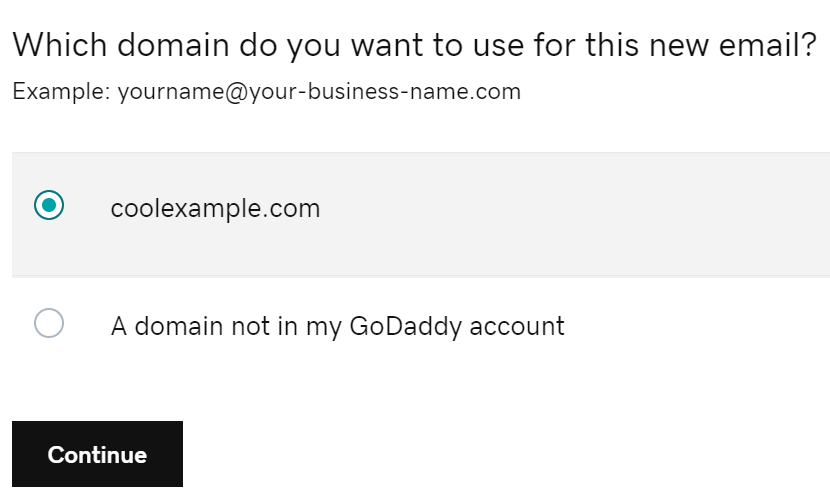
- Створіть адресу електронної пошти. Не використовуйте цифри та спеціальні символи, оскільки їх важче запам’ятовувати та писати. (Наприклад, використовуйте своє ім'я, як-от jane@coolexample.com або jpointsman@coolexample.com.)
- Введіть своє ім’я та прізвище
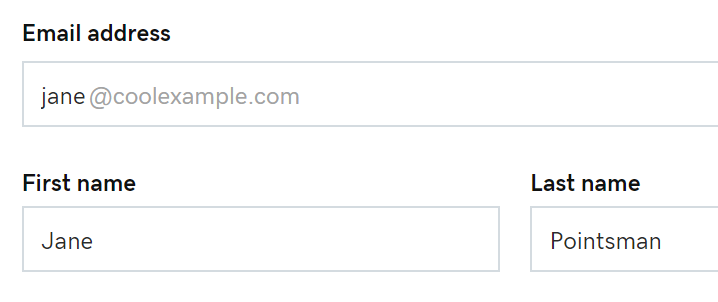
- У розділі Пов’язати домени у спадному меню виберіть Не поширювати. (Пов’язування доменів дозволяє користувачам обмінюватися контактами та файлами, наприклад, якщо домени є частиною однієї компанії). Якщо це ваш перший домен електронної пошти, ви не побачите цього параметру.
- Виберіть Так, щоб призначити права адміністратора цьому обліковому запису. Або, якщо у вас вже є обліковий запис електронної пошти, вам потрібно буде вибрати, чи створюється нова адреса електронної пошти для вас чи для когось іншого.
- У поле Створити пароль введіть унікальний пароль. (Пам’ятайте, що пароль має відрізнятися від пароля GoDaddy.) Якщо у вас уже є обліковий запис електронної пошти, спочатку виберіть Створити власний пароль.
Примітка. Якщо ви створюєте адресу електронної пошти для іншого користувача, використовуйте тимчасовий пароль, який він зможе змінити пізніше.
- Введіть свою попередню адресу електронної пошти у полі Надіслати інформацію про обліковий запис на адресу.
- Натисніть Створити . Коли ваша адреса електронної пошти Microsoft 365 буде готова, ви отримаєте підтвердження на вказану раніше адресу електронної пошти.
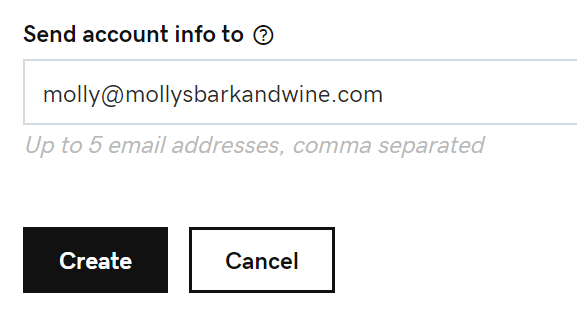
Повна активність адреси електронної пошти може тривати до 24 годин.
Переадресуйте свій домен за іншою URL-адресою та підключіться до окремого веб-сайту, сторінки в соціальних мережах або навіть до вашого улюбленого каналу YouTube.
- Увійдіть у свій центр керування доменами GoDaddy. (Потрібна допомога з входом? Знайдіть своє ім’я користувача або пароль.)
- Виберіть у списку своє доменне ім’я та відкрийте сторінку Настройки домену.
- У розділі Додаткові настройки виберіть Керування DNS.
- У розділі Переадресація натисніть кнопку Додати поруч із кнопкою Домен або Субдомен. Якщо ви вибрали субдомен, введіть його ім’я (максимум 25 символів) у полі Субдомен.
- У розділі Переадресувати до виберіть http: // або https: // для цільової URL-адреси, на яку буде пересилатися ваш домен.
Примітка. Це поле використовується лише для URL призначення. Домен, який переадресується, не матиме SSL або переадресації через HTTPS, тому що ця функціональність зараз не підтримується. Налаштувати переадресацію через HTTPS можна на вашій платформі хостингу.
- Введіть цільову URL-адресу в порожнє поле. Саме сюди буде спрямовано відвідувачів вашого доменного імені.
- Перший і останній символи повинні мати цифру або букву
- Підтримуються точки (.)
- Максимум 1000 символів
- Три крапки (…) не підтримуються
- Підкреслення (_) не підтримуються
- У розділі Тип перенаправлення виберіть перенаправлення 301 або 302.
- Виберіть Налаштування переадресації, щоб визначити, як функціонуватиме ваша переадресація:
- Тільки переадресація: Переспрямування на сайт, який ви вказали в полі Переадресувати до, і в адресному рядку браузера відображатиметься цільова URL-адреса.
- Переадресація з маскуванням : переспрямування на сайт, який ви вказали в полі Переадресувати до, і ваше доменне ім’я відображатиметься в адресному рядку браузера замість цільової URL-адреси. Введіть дані принаймні для одного з типів метатегів:
- Заголовок Коротка фраза (максимум 80 символів), яка відображається на вкладці браузера та в результатах пошуку.
- Опис Короткий опис веб-сайту (максимум 150 символів) для відображення в результатах пошукових систем.
- Ключові слова Список розділених комою ключових слів (максимум 500 символів), які описують вміст і призначення веб-сайту.
- Натисніть кнопку Зберегти. Ми автоматично оновимо ваш домен до серверів імен GoDaddy, якщо вони не наші.
Більшість оновлень DNS набувають чинності через годину, але для загального оновлення може знадобитися до 48 годин.
Додаткові відомості
- Захистіть свій домен від випадкового закінчення терміну дії та несанкціонованих дій, підвищивши рівень захисту .
- Використовуйте двоетапну перевірку, щоб захистити весь обліковий запис GoDaddy.