Видалення частин зображення, зображення, фігури або тексту
Інструмент "Маска" дає змогу видаляти частини зображення, графіки, фігури або текстовий шар. Потім їх можна поєднати, щоб створити тривимірний ефект. За його допомогою можна також прибрати зображення після видалення фону .
Веб-версія GoDaddy Studio доступна лише на комп’ютері чи ноутбуці. Якщо ви користуєтеся пристроєм меншого розміру, вам буде запропоновано застосувати програму GoDaddy Studio.
Ось як користуватися засобом маски:
- Відкрийте програму GoDaddy Studio.
- Унизу екрана виберіть Проекти , а потім виберіть проект, над яким потрібно працювати.
- Торкніться зображення, зображення, фігури або тексту, який потрібно змінити, а потім натисніть Редагувати на банері.
- У меню внизу екрана проводьте пальцем вліво, доки не з’явиться Маска . Натисніть це.
- Виберіть кисть, яку бажаєте використовувати. Ви побачите чотири варіанти: перші два призначені для видалення, а другі два відновлять видалені частини. Ви можете вибрати жорсткий або м’який край. Перетягніть пензель по частині, яку потрібно видалити або додати.
Примітка. Якщо ви використовуєте пензель меншого розміру, розтягніть екран двома пальцями та збільште масштаб. Для пензля більшого розміру стисніть два екрани двома пальцями та зменште масштаб. Щоб перемістити зображення, перетягніть його двома пальцями.
- Торкніться значка
 позначку у верхньому правому куті, щоб зберегти проект.
позначку у верхньому правому куті, щоб зберегти проект.
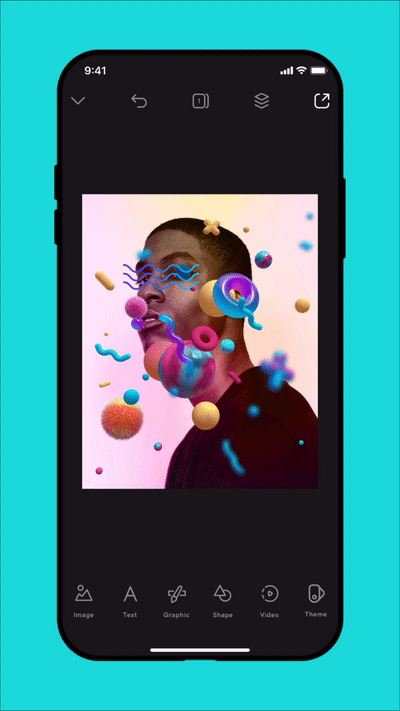
- Увійдіть до свого облікового запису GoDaddy Studio .
- Прокрутіть сторінку до розділу Ваші проекти та виберіть проект, над яким хочете працювати.
- Клацніть зображення, зображення, фігуру або текст, які потрібно змінити.
- Виберіть Маска у меню праворуч.
- Виберіть кисть, яку бажаєте використовувати. Ви побачите чотири варіанти: два для видалення та два для відновлення видалених деталей. Ви можете вибрати жорсткий або м’який край. Натисніть і утримуйте ліву кнопку миші, щоб вилучити або додати цю частину.
- Завершивши, натисніть Готово вгорі екрана.
Примітка. Зсуньте повзунок Розмір праворуч або ліворуч, щоб збільшити або зменшити розмір пензля. Пересуньте повзунок Сила, щоб налаштувати непрозорість пензля.
