Перемістити базу даних Microsoft SQL Server до Plesk
Використання сценарію для імпорту файлів резервних копій баз даних Microsoft SQL Server в нашій спільній Plesk хостинг платформи потрібно кілька додаткових кроків , щоб перетворити файл .bak в файл .sql. На наступних кроках ми відновимо файл DotNetNuke_41.bak після створення файлу резервної копії в Plesk .
Примітка. Якщо ви маєте прямий доступ до "реальної" бази даних, ви можете підключитися до неї за допомогою SQL Server Management Studio і почати з кроку 14 .
Якщо ви вже маєте файл .sql, готовий до імпорту, можна запустити SQL Server Management Studio і почати з кроку 17 .
- Завантажте SQL Server 2017 Express і запустіть програму Microsoft SQL Server Management Studio.
- Підключіться до локального екземпляра SQL Server. Інструкції з налаштування можна знайти тут .
- У розділі Провідник об’єктів клацніть правою кнопкою миші Бази даних і виберіть пункт Нова база даних ....
- У спливному вікні введіть ім’я бази даних (воно має відповідати базі даних, яку ви плануєте імпортувати) у текстовому полі та натисніть OK .
- Клацніть правою кнопкою миші цю нову базу даних, наведіть вказівник на пункт Завдання , а потім - Відновити . На цій розширеній області клацніть База даних ....
- У спливному вікні виберіть Пристрій: і натисніть ....
- У другому спливаючому вікні натисніть кнопку Додати .
- Знайдіть файл .bak, який ви відновлюєте, із файлів локального комп’ютера, а потім натисніть кнопку OK .
- Натисніть OK у другому спливаючому вікні.
- Клацніть Параметри в стовпці Вибір сторінки зліва.
- Установіть прапорець Перезаписати наявну базу даних (With REPLACE) .
- Натисніть кнопку OK, щоб відновити базу даних.
- Натисніть OK, щоб закрити спливаюче вікно, яке було успішно відновлено.
- Клацніть правою кнопкою миші вашу базу даних, наведіть вказівник миші на пункт Завдання , а потім натисніть кнопку Створити сценарії ....
- На кроці Виберіть об’єкти зніміть прапорець Користувачі , Ролі та схеми баз даних .
- Продовжуйте виконувати інструкції для створення файлу script.sql на своєму локальному комп’ютері.
- Підключіться до нової бази даних Plesk віддалено, натиснувши File (Файл) , а потім Connect Object Explorer .
- Виберіть Автентифікація SQL Server і введіть нові облікові дані бази даних Plesk .
- Натисніть кнопку Файл , наведіть вказівник миші на пункт Відкрити та виберіть Файл ....
- Виберіть щойно створений файл script.sql і натисніть кнопку Відкрити .
- Натисніть кнопку Виконати на головній панелі, щоб імпортувати файл script.sql до нової бази даних.
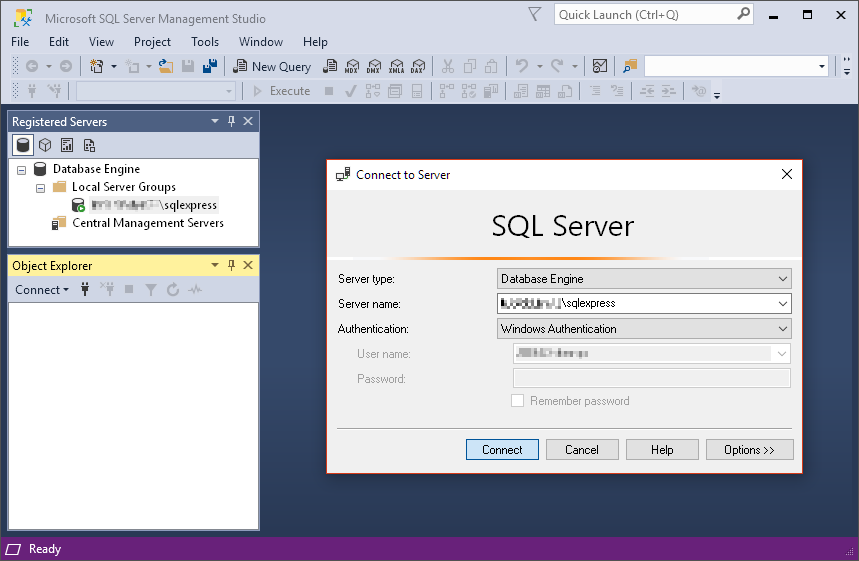
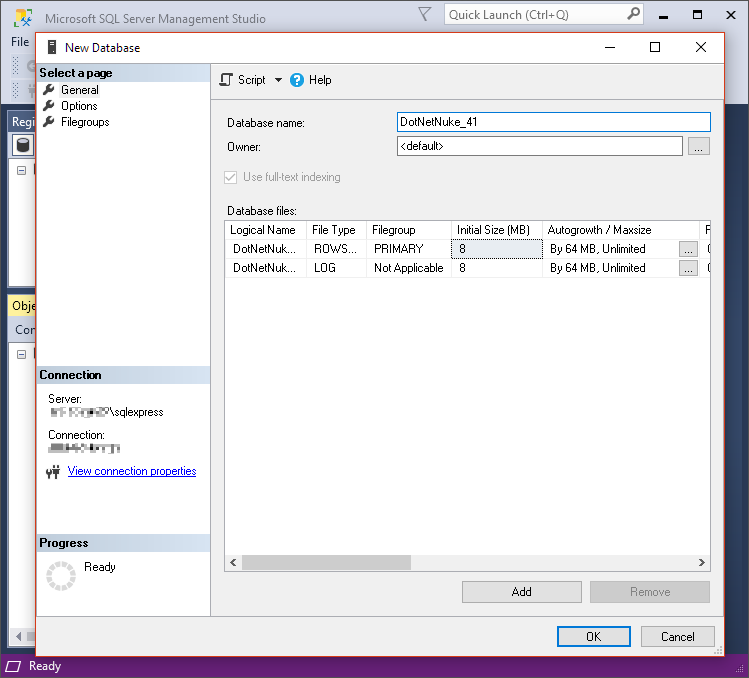
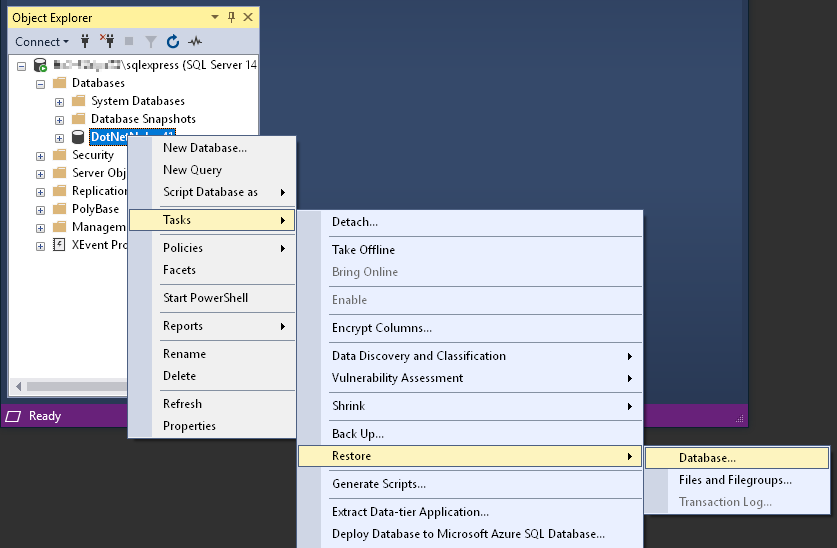
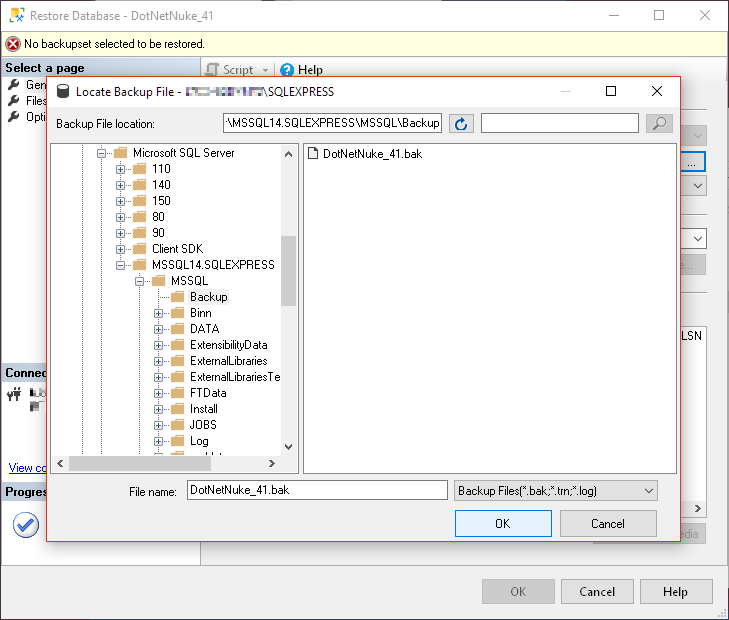
Примітка. Якщо папка, до якої ви переходите, не відображається, просто перемістіть файл до папки, до якої програма має доступ.
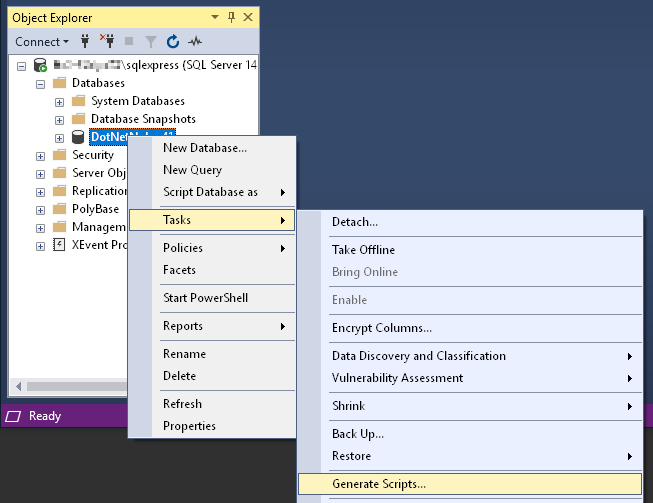
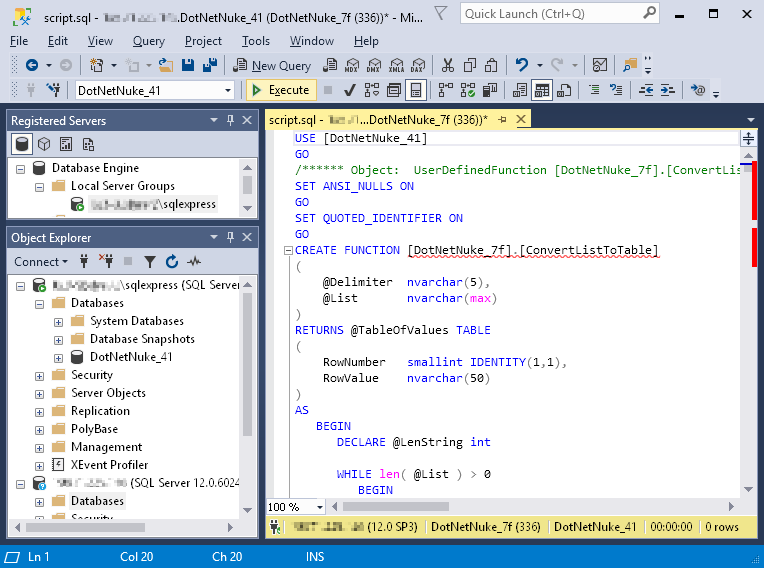
Наступний крок
- Завантажте файли за допомогою Диспетчера файлів Plesk.
Додаткові відомості
- Використовуйте Plesk Backup Manager для повної автоматизації резервного копіювання .
Примітка. Прагнучи допомогти нашим клієнтам, ми надаємо інформацію щодо того, як використовувати певні продукти третіх сторін, але не рекламуємо та прямо не підтримуємо їх. Ми також не несемо відповідальності за функціональність і надійність таких продуктів. Знаки та логотипи третіх сторін є зареєстрованими торговими марками відповідних власників. Усі права захищено.