Workspace Email: додавання вручну в програмі Outlook 2010 або 2013 (Windows)
Крок 4 інструкції Налаштування серії Workspace Email.
Додайте свій обліковий запис робочої пошти до Outlook 2013 або 2010 для Windows PC за допомогою параметрів портів і серверів. Після цього ви зможете надсилати й отримувати ділову пошту.
Корпорація Майкрософт більше не підтримує нові інсталяції Outlook 2013 або 2010 для Windows. Додаткову інформацію див. На сторінці підтримки Microsoft .
- Відкрийте Outlook, натисніть Файл і виберіть Додати обліковий запис .
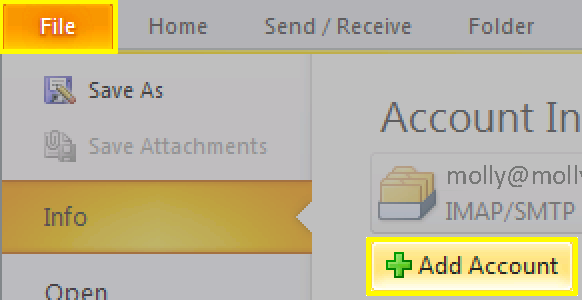
- Виберіть Вручну налаштувати параметри сервера або додаткові типи серверів і натисніть Далі .
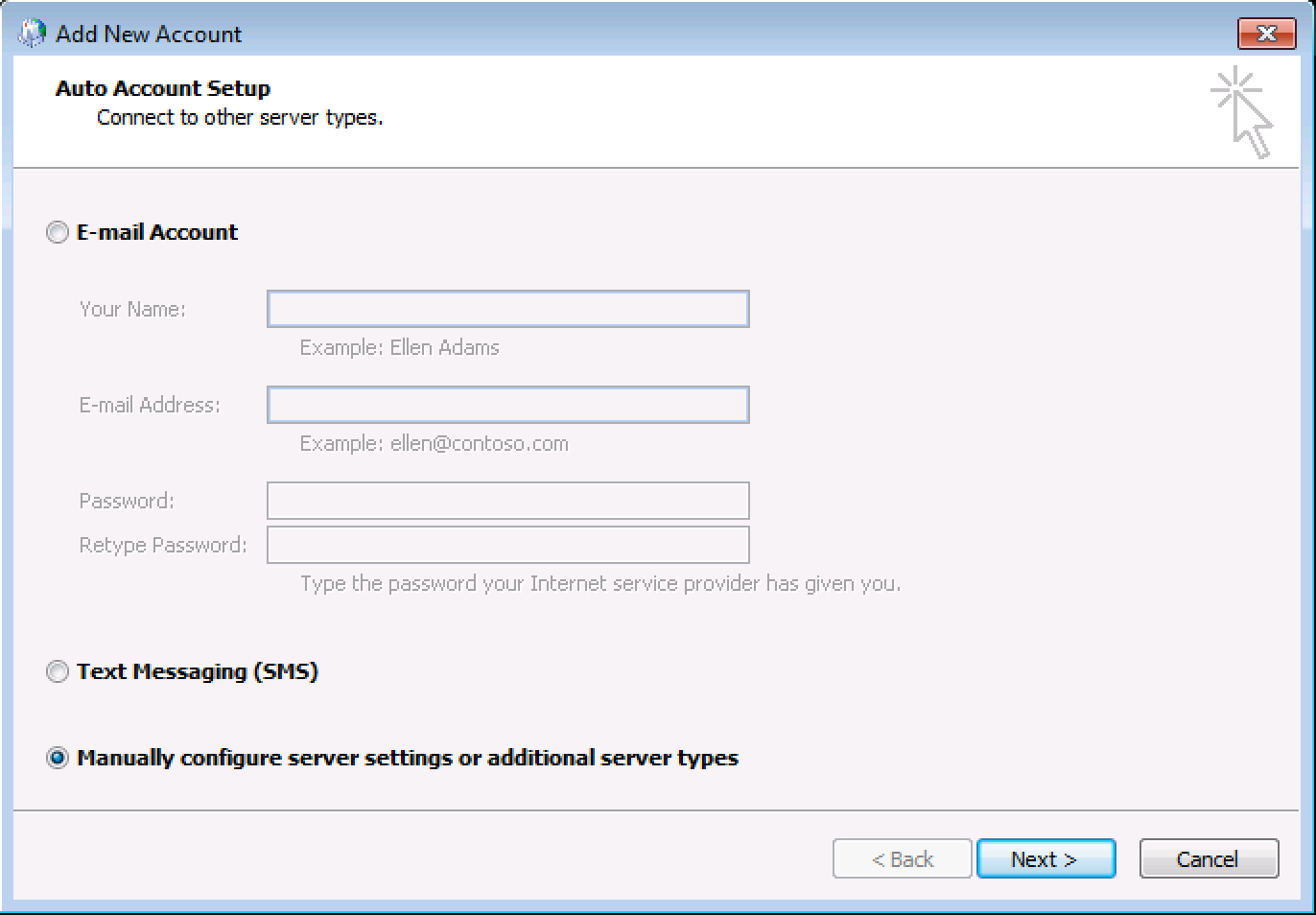
- Виберіть Інтернет-пошта та натисніть Далі .
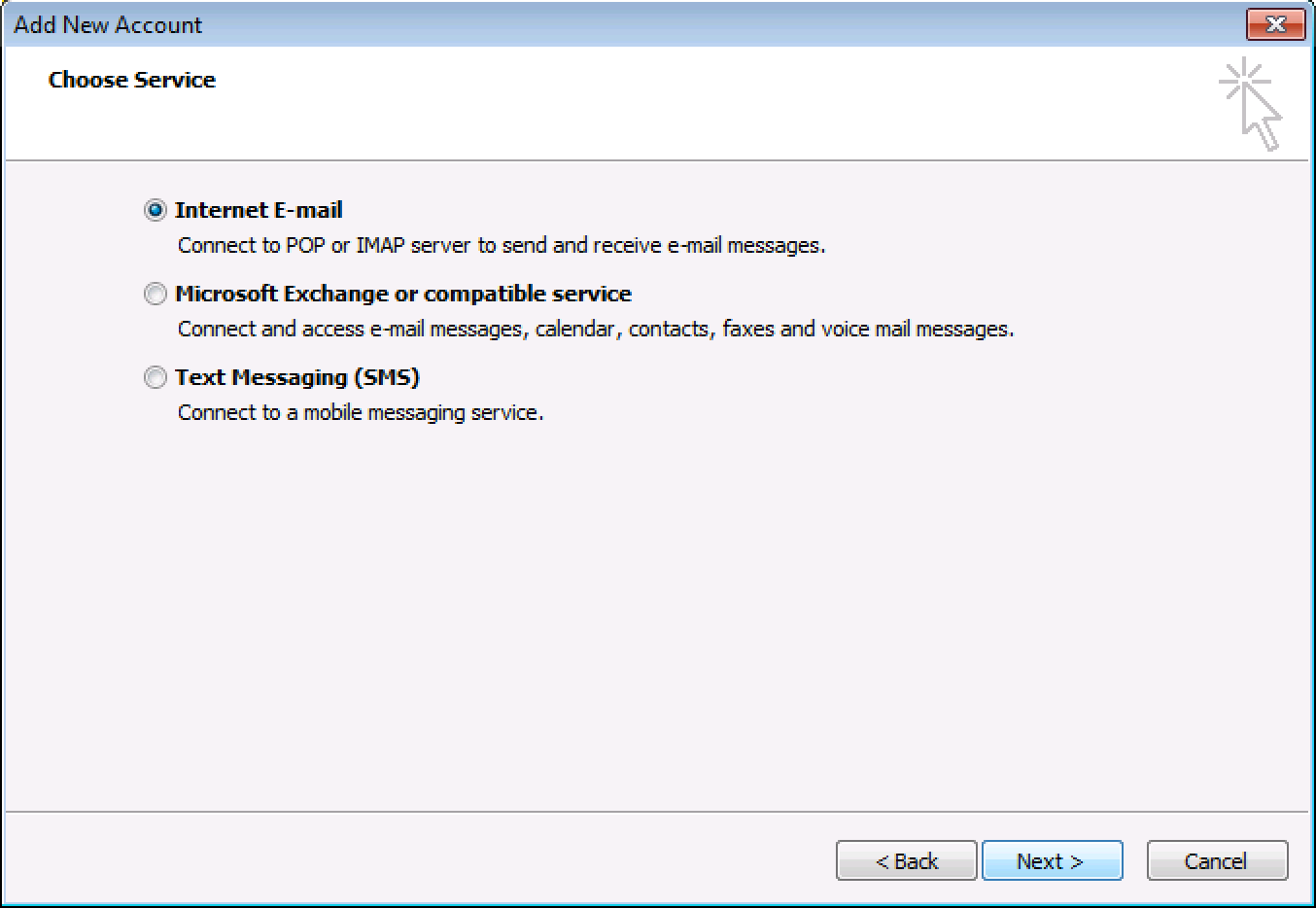
- Заповніть таку форму:
- Ваше ім'я: Повне ім'я.
- Адреса електронної пошти: Робоча адреса електронної пошти.
- Тип облікового запису: POP або IMAP. ( У чому полягає різниця між POP і IMAP? )
- Сервери вхідної пошти:
imap.secureserver.net
pop.secureserver.net - Сервер вихідної пошти: smtpout.secureserver.net
- Ім'я користувача: Адреса робочої пошти.
- Пароль: Пароль робочої пошти.
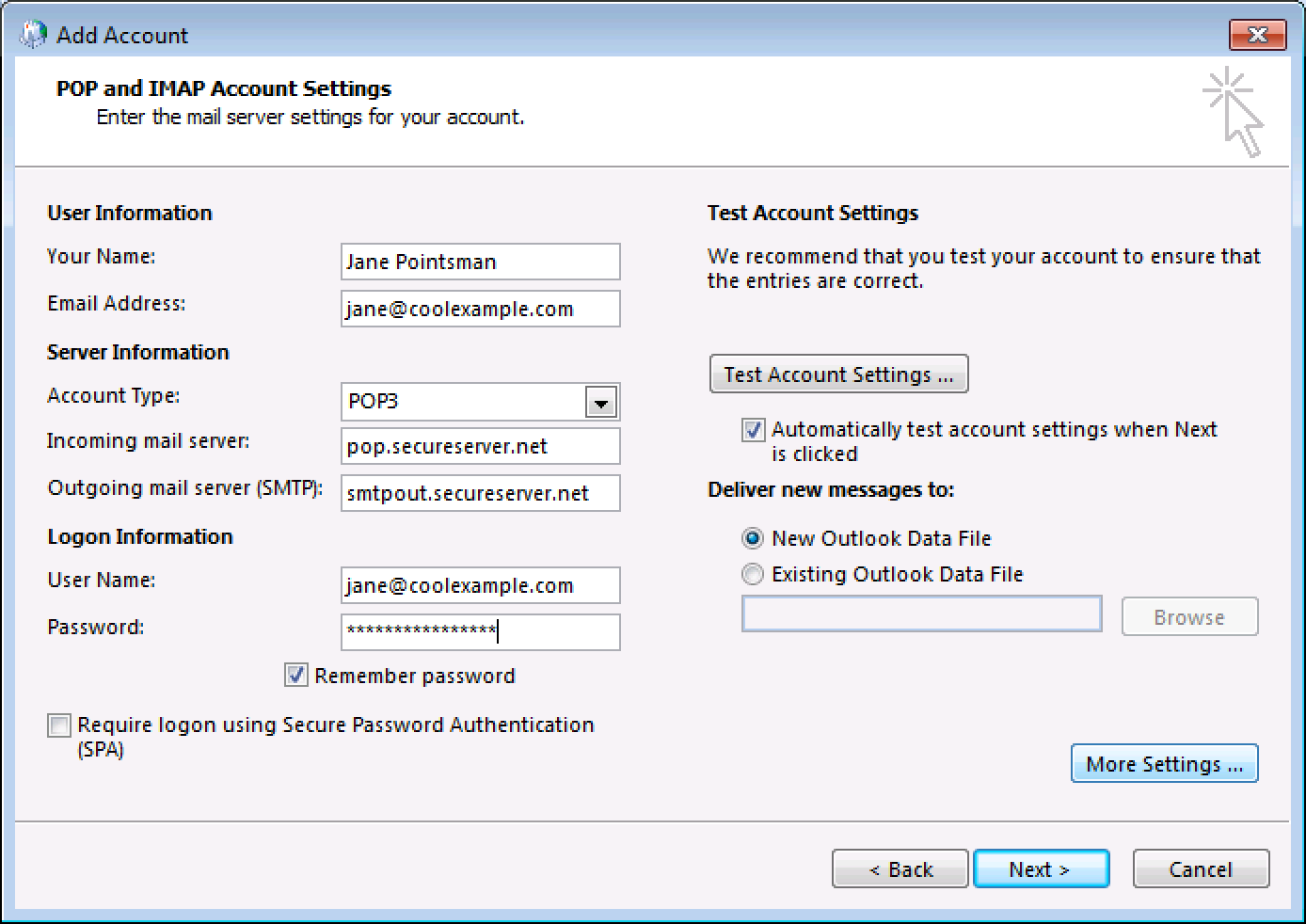
- Виберіть Запам’ятати пароль і зніміть прапорець Вимагати входу за допомогою безпечної автентифікації паролів .
- Клацніть Додаткові настройки ... та виберіть Сервер вихідної пошти .
- Виберіть Мій сервер вихідної пошти (SMTP) вимагає автентифікації та Використовувати ті самі настройки, що й мій сервер вхідної пошти .
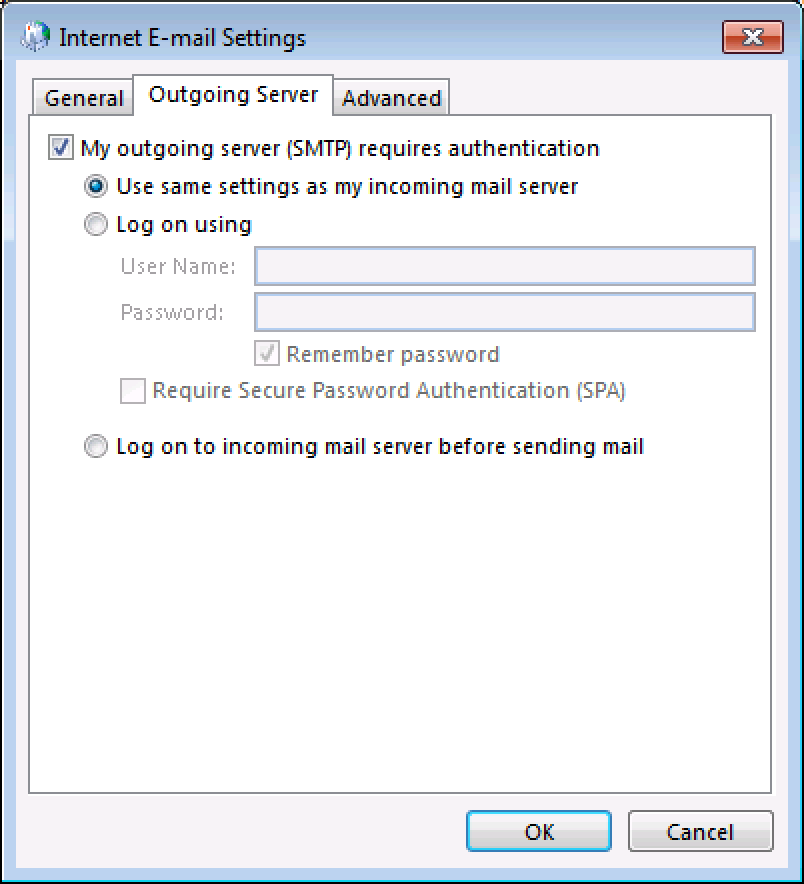
- Перейдіть на вкладку Додатково та заповніть такі поля:
- Номери портів сервера:
IMAP: 993 (рекомендовано SSL) або 143.
POP: 995 (рекомендується SSL) або 110, - Цей сервер потребує зашифрованого з’єднання (SSL): виберіть цей параметр, якщо використовуєте порти SSL.
- Сервер вихідної пошти: 465, 587 (рекомендовано SSL) або 80, 3535, 25
- Використовуйте такий тип зашифрованого з’єднання: Установіть значення SSL, якщо використовуєте порти SSL, або виберіть Ні.
- Час очікування сервера: це вирішувати вам.
- Залишати копію повідомлень на сервері. Цей варіант залежить від вас. Якщо ви маєте обліковий запис POP і ви використовуєте кілька способів доступу до електронної пошти, виберіть цей варіант. Якщо залишити копію на сервері, швидше буде витрачено обмеження для вашої електронної пошти.
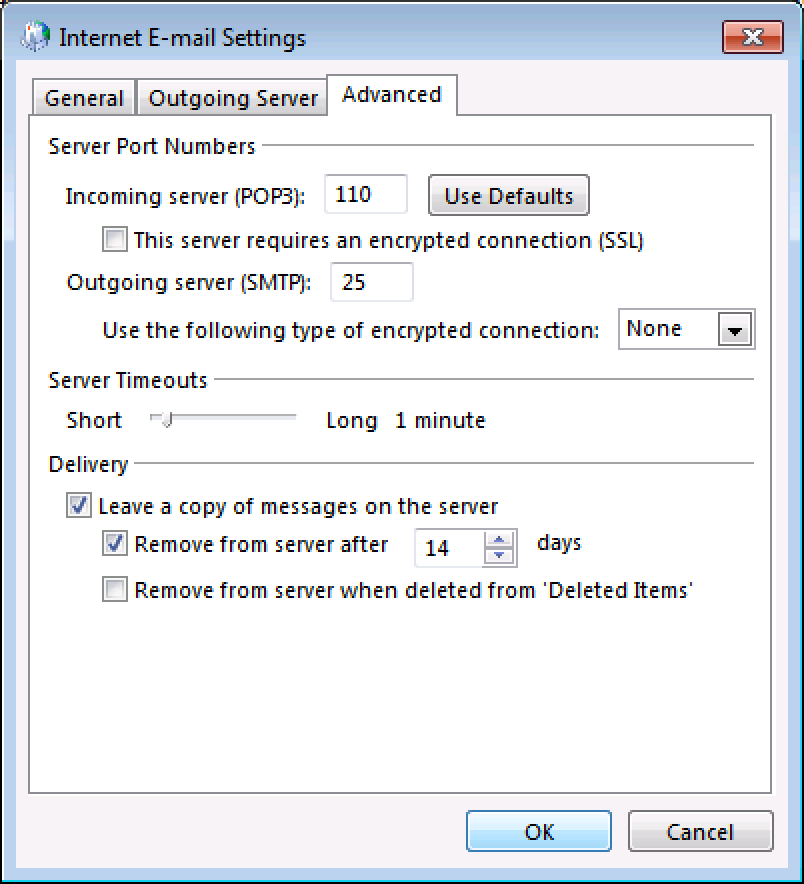
- Номери портів сервера:
- Натисніть OK . У розділі Додати обліковий запис натисніть кнопку Далі .
- Натисніть кнопку Готово . Outlook перевіряє настройки робочого облікового запису та завантажує поштову скриньку.
Примітка. Для виправлення неполадок виберіть Вхід за допомогою . Потім введіть своє ім’я користувача та пароль . Використовуйте повну адресу робочої пошти як ім’я користувача.
Ваш обліковий запис електронної пошти зареєстровано в Outlook 2013/2010, і тепер все готово! Якщо ви бажаєте додати свою електронну пошту на інший пристрій, натисніть Назад . Якщо все готово, переходьте до наступного кроку!
Виправлення неполадок
Додаткові відомості
- Шукаєте Microsoft 365, дивДодавання електронної пошти Microsoft 365 до Outlook на Mac .